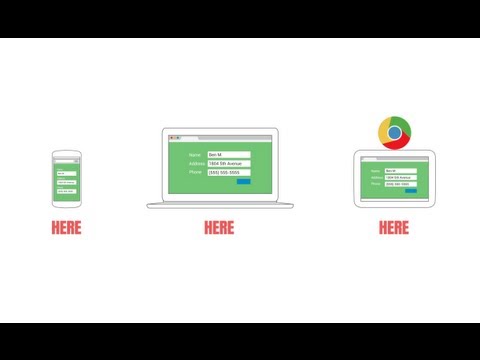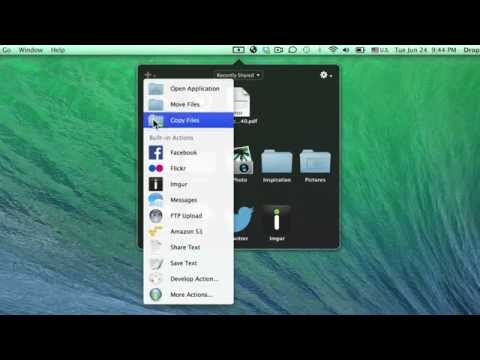By Tim Brookes
Switching operating systems can be a hassle. macOS doesn’t work quite like Windows does, and you’ll likely have to adjust to Apple’s quirks before you feel completely at home on the system. 7 Tips for Switching from Mac to WindowsYou'll be surprised to see how much Windows has to offer. Transition smoothly from Mac to Windows with our advice.READ MORE
The first step to Mac proficiency is being comfortable with the basics, so let’s take a look at a few of them. You can always bookmark this page as a point of reference, just in case you need to brush up in the future.
1. How to Power On, Restart, and Shut Down Your Mac
All Mac computers will have an obvious power switch, commonly found on the keyboard. Press it to start your computer. If you need to force your Mac to switch off in case of a crash, press and hold the power button.
You’ll find the Shut Down, Restart, and Sleep Options under the Apple menu in the top-left corner of your screen. If you have a laptop, you can simply close the lid to put your Mac to sleep.
2. How to Cut, Copy, and Paste on a Mac
The most obvious way to copy and paste on a Mac is by right-clicking and selecting copy, then right clicking and selecting paste. This is made easier with the Cmd + C (copy) keyboard shortcut. You can then paste the clipboard contents with Cmd + V (paste).

Cutting works a little differently on macOS than it does on Windows. First copy your file, then right-click, hold the Option key and choose Move Item Here. You can also use keyboard shortcuts: first copy with Cmd + C, then move the file with the Cmd + Option + V(move) shortcut.
This is a good introduction to the Option button on your keyboard, which is used to modify a lot of inputs and shortcuts on macOS. Try holding Option and clicking on your Wi-Fi symbol in the top-right, for example. How the Mac Option Key Can Give You More Menu OptionsThe Option key on most Mac keyboards tend to be overlooked. Well, it can do a lot of cool stuff like adding new options to various right-click context menus!READ MORE

You might also be interested in the ability to paste text without the formatting using the Cmd + Shift + Option + V keyboard shortcut.
3. How to Right-Click on a Mac
If you have a two-button mouse, you can simply hit the right mouse button. Apple’s own Magic Mouse has a single button, but it still supports right-click. You can adjust various mouse settings under System Preferences > Mouse.
If you have a MacBook or you use a Magic Trackpad with your desktop Mac, place two fingers so they are touching the trackpad, then depress the touchpad till it clicks. Provided two fingers are on the pad, macOS will interpret your input as a right-click. Why OS X Works Better with a TrackpadWhile Microsoft has focused on bringing touchscreen technology to the desktop, Apple has continued to optimize for the more traditional pointer-based approach.READ MORE

You can adjust how the right click (or “secondary click” as Apple refers to it) behaves under System Preferences > Trackpad.
4. How to Search on a Mac
Click the magnifying glass icon in the top-right corner to launch Spotlight, or use the keyboard shortcut Cmd + Space. Spotlight is a powerful search feature that can be used to find virtually anything on your Mac. Search More Efficiently In Mac OS X With Our Top Spotlight TipsSpotlight has been a killer Mac feature for years, with Cupertino regularly schooling Redmond in the art of desktop search. Here are a few tips to help you find more on your Mac.READ MORE
You can use natural language to better find what you’re looking for too (e.g. “emails from last week” or “documents created yesterday”) and Spotlight will understand you. You can also perform quick sums, conversions, get currency rates, and search third-party apps like Evernote.

Head to System Preferences > Spotlight to omit certain search results and customize the order in which items show up.
5. How to Take Screenshots on a Mac
There are a number of ways to take a screenshot on your Mac, the easiest being a keyboard shortcut. Press Cmd + Shift + 3 to capture the whole screen, or Cmd + Shift + 4to capture only a selection (or hit Space to capture an entire window). How To Take Screenshots On Your Mac: Tips & ToolsThere are many ways to take screenshots with OS X, using both built-in and third-party tools — each with its advantages and disadvantages. Here's everything you need to know.READ MORE

The other way you can do this is using a utility called Grab that you’ll find in Applications > Utilities. Grab provides the same Options (whole screen, selection, window), but also the Option to get a timed screenshot too.
You’ll find any screenshots you take on your desktop in PNG format.
6. How to Install and Uninstall Mac Apps
The most common way of installing macOS software is by downloading a DMG file, double clicking it to mount it, then dragging the application file from the DMG to your own Applications folder. You can then unmount and delete the DMG installer once your app is installed.
Some applications require the use of a PKG automated installer, a bit like how software is installed on Windows. Double click the file, follow the prompts, and authorize any administrator access that is required. The image below shows a DMG file that contains a PKG installer.

To uninstall an app, drag the app icon (or folder) from the Applications folder to the Trash. Some apps will come with uninstallers, or you can use an application like AppCleaner to do it for you. Read our full guide to installing and uninstalling software on macOS. How to Install & Remove Mac Software: 5 Easy MethodsSwitched to a Mac and getting to grips with the basics? Wondering how to install software from the command line? Got old Windows apps that you simply must run on your Apple computer?READ MORE
7. How to Install Fonts on a Mac
If a font is compatible with your Mac, you should be able to double-click it to open a preview then click the Install button. You can also launch the Font Book application under Applications > Utilities, then click the “+” plus button and find the font file.

Font Book allows you to manage the fonts on your Mac. You can preview fonts, create your own collections, and remove any you no longer want.
8. How to AirDrop From iPhone to Mac (and Vice Versa)
To send a file from your iPhone to a Mac:
- On your Mac, launch Finder and click on the AirDrop shortcut.
- On the iPhone, find the file and hit the share button.
- Wait for the Mac to appear under the “AirDrop” box, it will have a name like “Tim’s MacBook Pro.”
- Tap the relevant Mac icon when it appears, and wait for the transfer to complete.
To send a file from your Mac to an iPhone:
- On your iPhone, make sure AirDrop is on by swiping up to reveal Control Center, then 3D Touch (or tap and hold) the box for Airplane Mode. Choose “AirDrop Everyone” for best results.
- On your Mac, find the file you want to send, right click it, then choose Share > AirDrop.
- Wait for the iPhone to appear in the box, then click on it to start the transfer.
You can also launch AirDrop in Finder, then drag the file over the receiving iPhone.
AirDrop not working as it should? This is a surprisingly common issue, and it seems the older your hardware the worse it gets. Check out our full AirDrop troubleshooting guidefor more ideas. AirDrop Not Working? Troubleshoot Your File Transfer WoesHaving troubles with AirDrop? We can step you through all of your available options.READ MORE
9. How to Enable Split View on Mac
Your Mac has a nifty split-screen mode called Split View. To enable it:
- Click and hold the green “full screen” icon at the top of a window.
- After a few seconds, drag the window to the right or left side of the screen.
- On the opposite side, click on the window you would like to share the screen with.
- To exit Split View, hit the Esc button or click on the green “full screen” icon again.

10. How to Clear Cookies on Mac
Assuming you’re using Safari, you can clear cookies by clicking on Safari in the menu bar at the top of the screen and selecting Preferences. Under the Privacy tab select Manage Website Data to view a list of cookies. You can delete individual ones, or select Remove All to get rid of the lot.

Getting Started With macOS
Adjusting to a new operating takes time. You’ve got to reset your muscle memory, think twice about every shortcut, and occasionally search the web to learn how to do really basic stuff.
Source: www.makeuseof.com